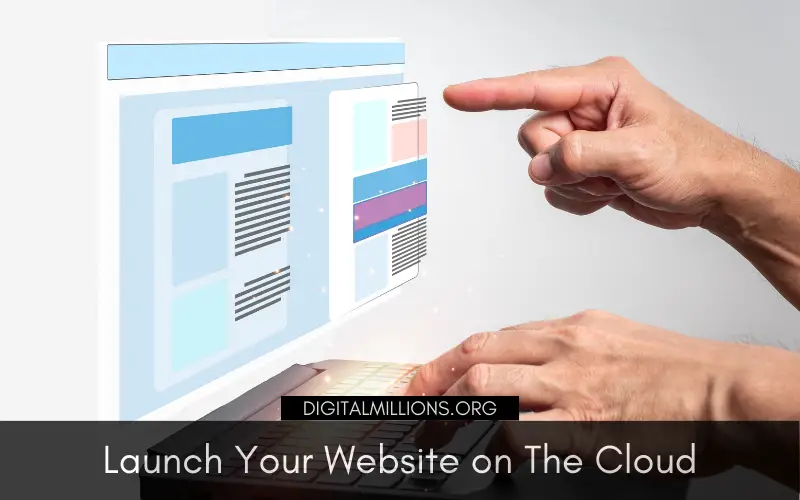Are you looking for a way to launch your website on the cloud? If so, this blog post is for you! In this post, I’ll walk you through the 3 easy steps to get your website up and running on the cloud. Excited? Stay tuned!
So, you’ve decided to launch your website on the cloud.
Congratulations!
This is a great decision that will give you the flexibility and scalability you need to grow your website. But how do you actually get started?
Don’t worry, I’ve got you covered.
It’s not as difficult as it may seem, and even someone with no tech experience can do it. Simply follow the five steps below…
And you’ll be ready to go in no time.
Step 1: Choose a Cloud Hosting Provider
The first step is to choose a cloud hosting provider.
There are many options out there, so it’s important to do your research and select the one that’s right for you.
Some factors to consider include:
- Pricing
- Features and options
- Ease of use
- Customer support
- Security
Once you’ve chosen a provider, you’ll need to set up an account.
Most providers will require some basic information, such as your name, email address, and payment information.
For this tutorial, I will use Cloudways.
Cloudways is a great option for those who are looking for an easy-to-use cloud hosting platform with affordable pricing plans. The company also offers a free trial, so you can test out the platform before committing to it.
Key Features of Cloudways
- Pay-As-You-Go pricing
- Free Trial: Try out the platform risk-free with a free trial
- 24/7 expert support
- Easy-to-use control panel
- Free migration from other web hosts
- Best-in-class speed and performance
- Enterprise-grade security
- Install unlimited application on any plan
- Multiple cloud providers including Google cloud
- 24/7 Real-time Monitoring
- Automated Backups
- HTTP/2 Enabled Servers
- Regular Security Patching
- SSH and SFTP Access
Overall, Cloudways is one of the best cloud hosting providers. And, the best part is that you can try it for free, which is rare for most providers.
Step 2: Select a Server and Application
First, click on this link to visit Cloudways.
Then, select the “Start free” button.
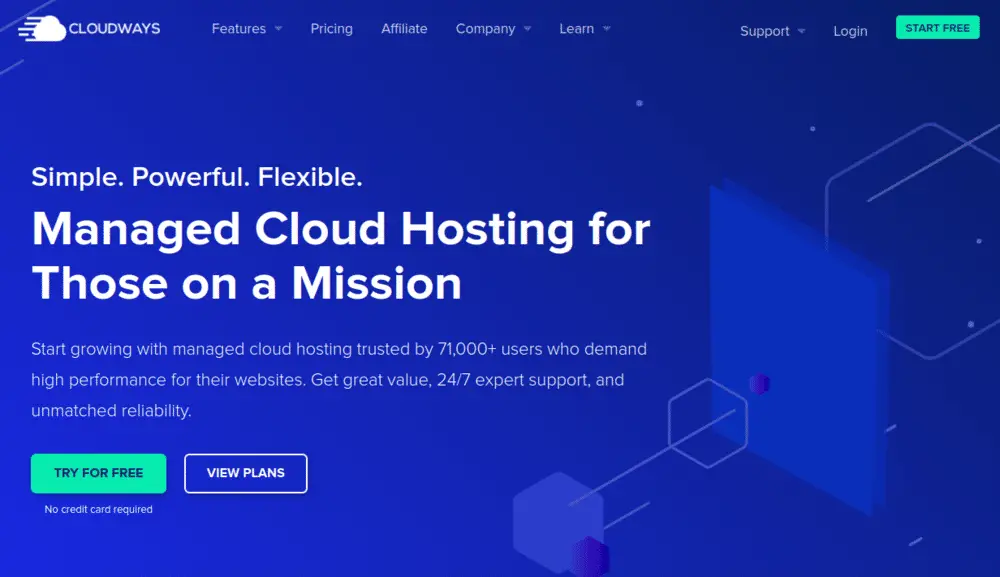
You will be prompted to create an account. Simply, enter your email address, password and other required details. Once your free Cloudways account is set up and activated, you will be taken to the “Launch Your Server” page.
Click the “Launch Now” button.
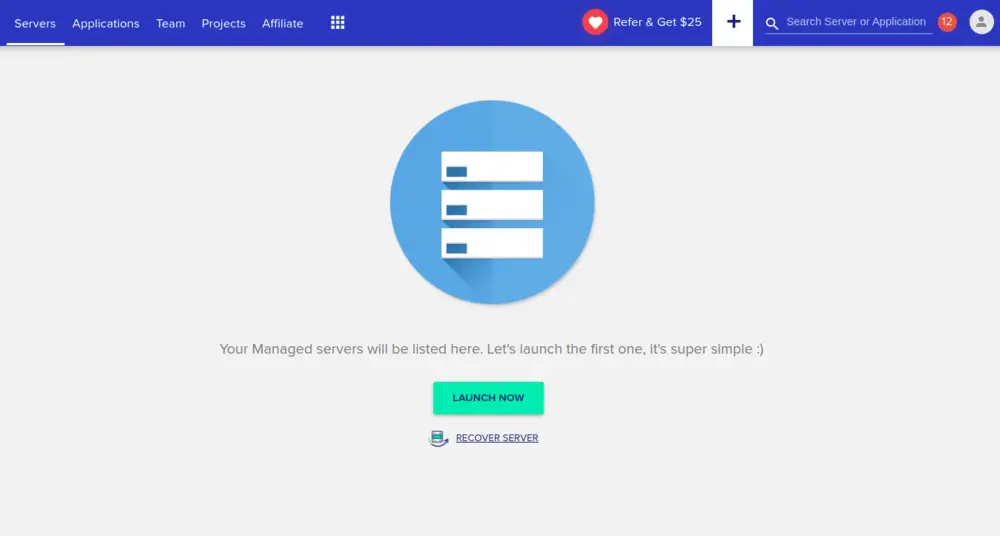
Here, you will need to select your server and application.
For this tutorial, we will use the “DigitalOcean” option. You can also choose from other providers, such as AWS, Google Cloud, Vultr, and more.

Application: For the application, we will choose “WordPress”. You can also select from other applications, such as Magento, Laravel and more.
Next, you will need to select a server size.
The options range from $10/month to over $1000/month.
For most small businesses, the $22/mo option should suffice. But, feel free to select a larger or smaller server depending on your budget and needs.
Now, select your server location.
Quick note: It’s important to choose a location that’s close to your target audience. For example, if most of your visitors are from the United States, then you would want to select a server in the US. And, if you’re targeting a global audience, then you can select a server in Europe or Asia.
Once you’ve selected your server location, click on the “Launch Now” button. It will take a few minutes for your server to be set up.
Watch this video for clear understanding:
Once the server is set up, you will be taken to the “Server Management” page. Here, you can manage your server, applications, databases, and more.
To launch your WordPress site, simply click on the “Application” tab and then find WordPress in the list of applications.
Click on the “WordPress” icon.
Now, you will be taken to the WordPress application management page. Here, you will find the credentials to your WordPress site.
This leads us to the next step…
Step 3: Launch Your Site
Now that you have your WordPress credentials, you can launch your site. You just need to set up some basic settings and then you’re good to go.
So, let’s get started.
First, you’ll need to go to your WordPress admin panel.
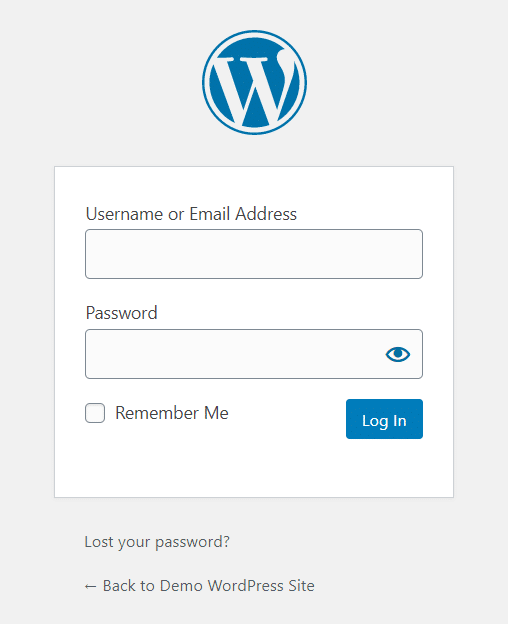
As already mentioned, you’ll find your WordPress credentials on the WordPress application management page. Now, visit WordPress admin URL by using the temporary domain that Cloudways provides you.
CloudWays Temporary Domain
Yes, Cloudways provides you a temporary domain name to access your site while it’s in development. Of course, you can change this later on.
The format of the domain name is:
[random-characters].cloudwaysapps.com
So, for example, if your WordPress site is located at:
[random-characters].cloudwaysapps.com
Then, your WordPress admin panel would be located at:
[random-characters].cloudwaysapps.com/wp-admin
Enter your WordPress credentials to log in.
Once you’re logged in, you will be taken to the WordPress admin dashboard. Here, you can start customizing your site.
After you have verified that you can actually log into your newly installed WordPress site, it’s time to set up a domain name.
Connect Your Domain Name
Now, you can connect your own domain name to your WordPress site. This is how your visitors will find your WordPress site using your domain.
If you don’t have a domain, you can buy one from Namecheap.
On the Cloudways platform, go to the “Application” tab and then click on the “Domain Management” option. Enter your domain name in the “Primary Domain” field and then click on the “Save Changes” button.
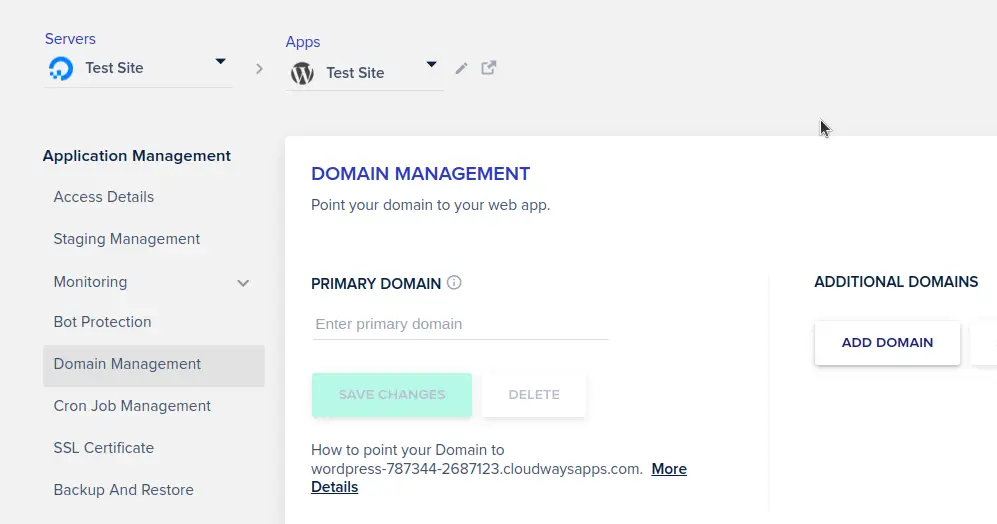
It will take a few seconds to save the changes.
Now, you just need to point your domain name to your WordPress site that is hosted on Cloudways. It’s pretty simple. So, don’t be intimidated.
To do this, you need to add a “CNAME” record to your DNS settings.
A “CNAME” record is basically an alias that points your domain name to another domain name. In this case, we’re going to point it to our newly installed WordPress site that is hosted on Cloudways platform.
In this case, we’re going to point your domain name to:
[random-characters].cloudwaysapps.com
To do this, copy your application’s Public IP.
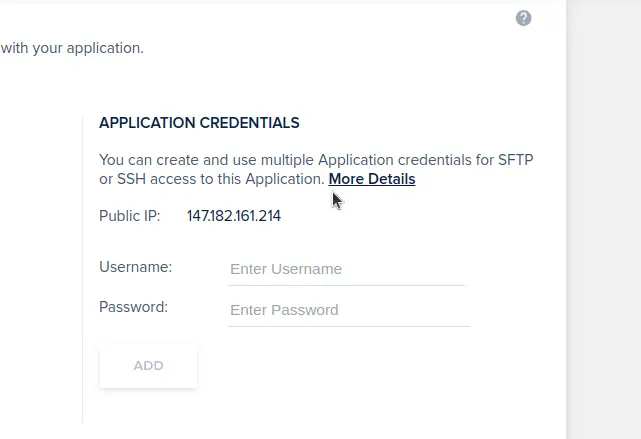
Now, log into your Namecheap account and then go to the “Domain List” page. Here, you will see a list of all your domains registered with Namecheap. Click on the “Manage” button for the domain that you want to use.
On the next page, scroll down to the “Advanced DNS” section and then click on the “Add New Record” button.
In the “Type” dropdown, select “CNAME (Alias)”.
In the “Host” field, enter “@”.
In the “Value/Points To” field, enter your Cloudways application’s public IP that you copied earlier. In the “TTL” field, select “Automatic”.
Now, save your changes.
It can take up to 24 hours to 48 hours for the DNS changes to propagate. So, don’t worry if you can’t see your WordPress site right away. Just give it some time and it should be up and running soon.
And that’s it!
You have successfully launched your WordPress site on the cloud.
Now, you can start working on your WordPress site and add content, plugins, and themes. Just remember to keep your WordPress site backed up. Cloudways makes it super easy to do this with their one-click backup feature.
So, what are you waiting for?
Launch your WordPress site on the cloud today!
Questions and Answers
The following are some of the most frequently asked questions (and answers) you may have about launching a website on the cloud.
So, let’s get started!
What is The Best Cloud Hosting Provider for WordPress?
While there are many great cloud hosting providers out there, we recommend using Cloudways. They offer a managed platform that makes it super easy to launch and manage your WordPress site on the cloud. Plus, they offer a free trial so you can try out their platform before you commit to anything.
How Much Does it Cost to Launch a WordPress Site on The Cloud?
The cost of launching a WordPress site on the cloud will vary depending on which cloud hosting provider you use and which plan you choose. However, you can expect to pay anywhere from $10 to $30 per month for hosting your WordPress site on the cloud. However, if you use Cloudways, they offer a free trial so you can try out their platform before you commit to anything.
How Do I Launch My WordPress Site on The Cloud?
The process of launching a WordPress site on the cloud is actually pretty simple. We’ve outlined the steps in this blog post. However, if you use Cloudways, they offer a free trial so you can try out their platform.
Is it Safe to Launch a WordPress Site on The Cloud?
Yes, it is safe to launch a WordPress site on the cloud. In fact, many people believe that it is actually more secure to host your WordPress site on the cloud than it is to host it on a traditional server. However, we recommend that you use a reputable cloud hosting provider like Cloudways.
What are the Benefits of Launching a WordPress Site on The Cloud?
There are many benefits of launching a WordPress site on the cloud. For starters, it is more scalable and flexible than traditional hosting. Additionally, it is more secure and can handle more traffic. Plus, if you use Cloudways, they offer a free trial so you can try out their platform before you commit to anything.
Final Thoughts
In this blog post, you’ve learn how easy it is to launch your WordPress site on the cloud. Plus, I’ve answered some of the most frequently asked questions about WordPress and the cloud. I hope you found this helpful and feel more confident about using the cloud to power your WordPress site.
I personally like how Cloudways works.
They make it really easy to set up your server and launch your site with just a few clicks. If you’re looking for a reliable cloud hosting provider that offers great features and support, I highly recommend Cloudways.
These days, more and more people are using the cloud to power their sites. If you’re thinking about making the switch, it’s now easier than ever.
Thousands of people are using the power of cloud hosting.
Now it’s your turn.
Give it a try and let me know how it goes. Finally, if you’ve liked this blog post, please share it on social sites, it really helps!
Happy cloudways-ing! 🙂